フリー画像を選んだり、撮った写真を見たりしているときに
- 「ああ、これが写ってなかったらなぁ」
- 「この色じゃなくて、やめた色のほうが良かったかも」
なんて、残念に思ったことはありませんか?
CanvaのMagic Edit(マジック加工)という機能を使えば、画像の微妙なところを自分の好みのものに差し替えることができますよ!
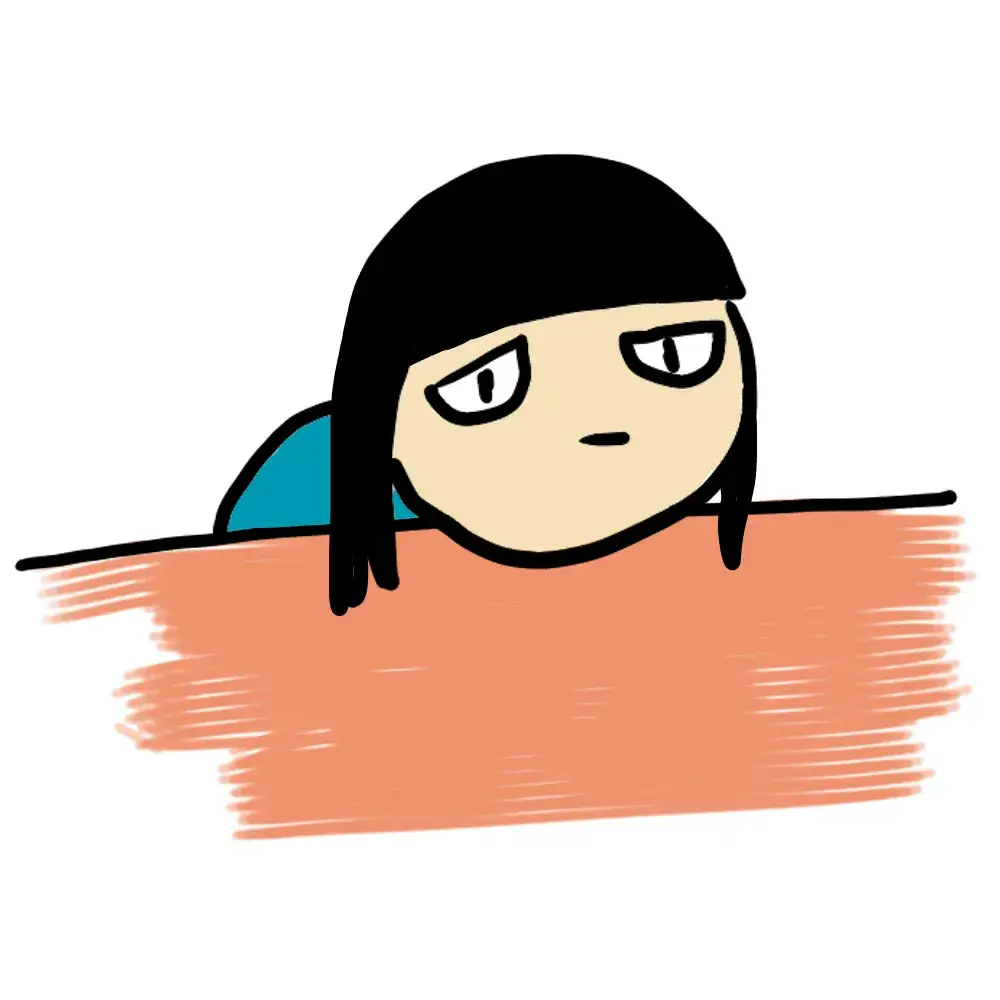
これを知ったときは、ホント革命的だったよ!
そこで、この記事では、CanvaのMagic Edit(マジックエディット)の使い方についてご紹介します。
画像の選び直しや写真の撮り直しなどの手間がなくなって作業が効率化できるので、ぜひ参考にしてくださいね!
CanvaのMagic Edit(マジック加工)で画像の一部を差し替える方法
CanvaのMagic Edit(マジック加工)で画像の一部を差し替える方法は、以下の6ステップです。
- 1写真・画像素材を用意する
前段階として写真・画像素材を用意します。
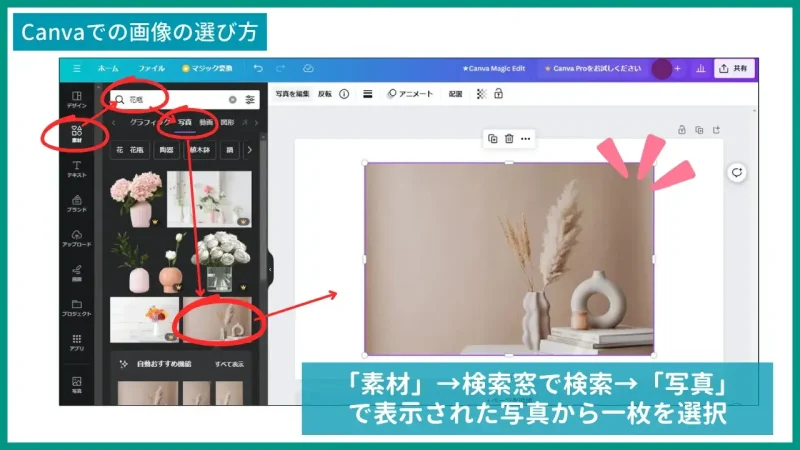
今回はCanvaのフリー画像を用意しました。
- 2写真・画像素材を選択した状態で、「写真を編集」ー「マジック加工」を押す
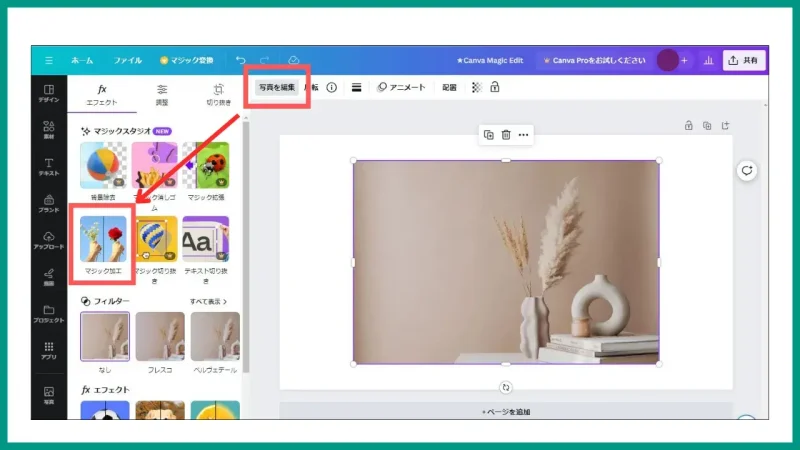
写真・画像素材を選択した状態で、「写真を編集」を押し、「マジック加工」を押します。
- 3「マジック加工を試す」を押す
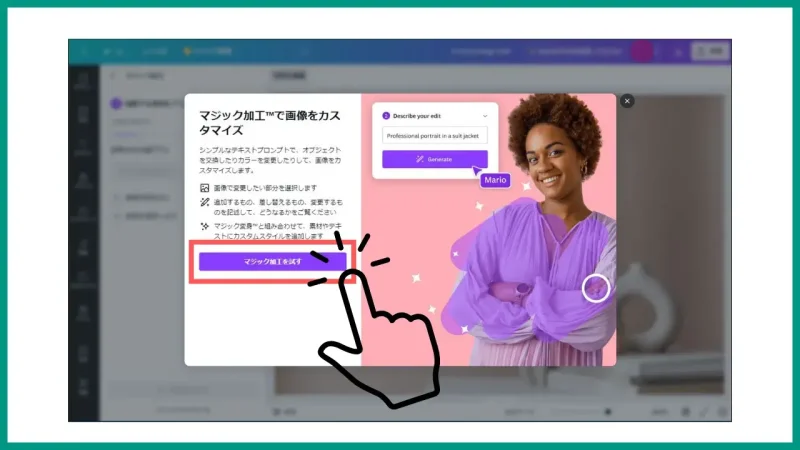
「マジック加工を試す」を選びます。
これは初めてマジック加工を使うときだけ表示されます。
- 4編集する領域をブラシでなぞる
まず、編集する領域をブラシでなぞります。
ブラシサイズが変更できるので、細かい修正なら小さいサイズ、大きい修正なら大きいサイズに変更して、ブラシで塗ってください。
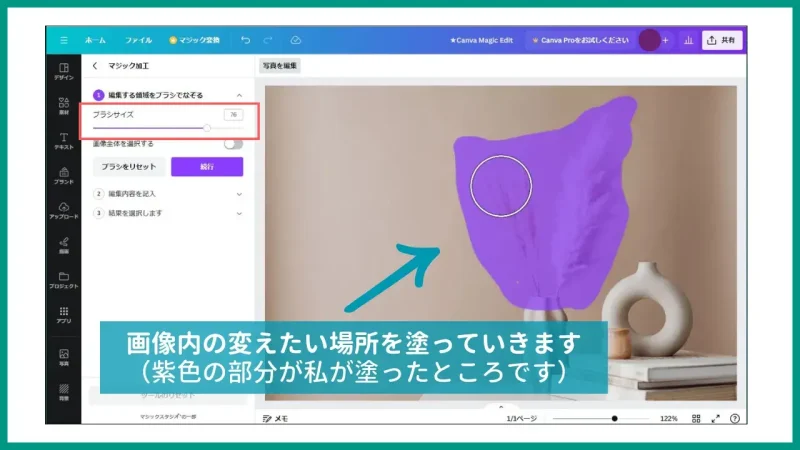
今回は少し華やかな画像にしたかったため、花瓶の植物を変えることにします。
塗り終わったら「続行」ボタンを押します。
- 5「編集内容を記入」で入力して生成する
入力エリアがあるので、自分で考えた変更内容または「インスピレーションが必要ですか?」にある提案の「+」を押して、編集内容を入力します。
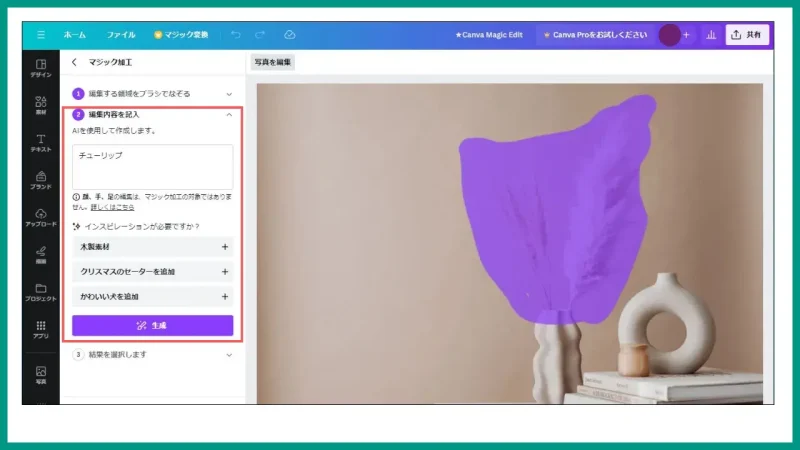
私は好きなチューリップに変えようと思い、「チューリップ」と入力しました。
入力が終わったら「生成」ボタンを押します。
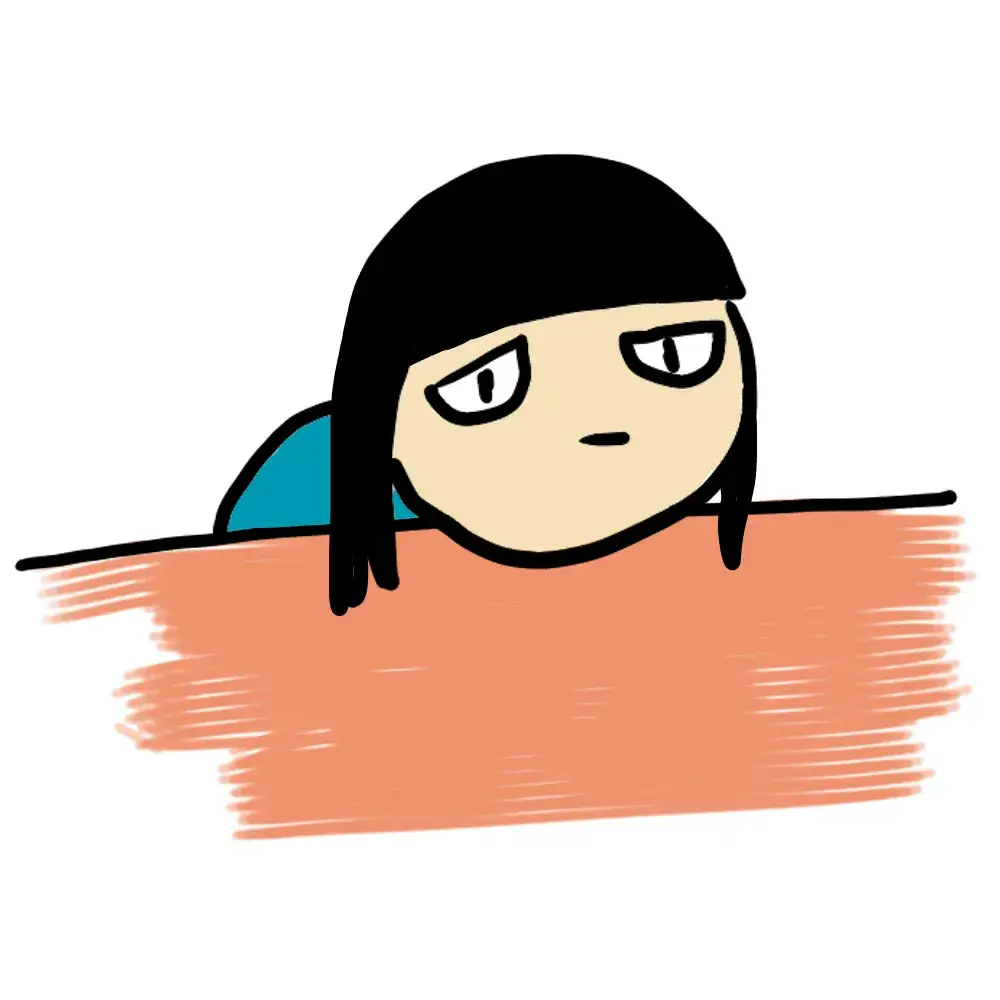 めんくさ
めんくさ生成はちょっと時間がかかるので、ゆっくり待ってね
- 6結果を選択する
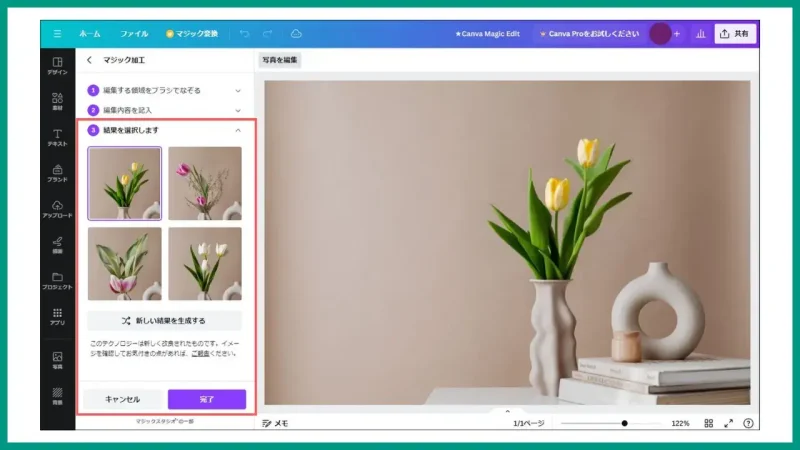
4つの画像が生成されるため、それぞれの画像を押して確認し、どの画像で決定するかを選びます。
どれも気に入らなかった場合は、「新しい結果を生成する」ボタンを押せば再生成されますよ。
気に入る画像を選んだら「完了」ボタンを押してくださいね。
以上で画像の一部の差し替えが完了しました。
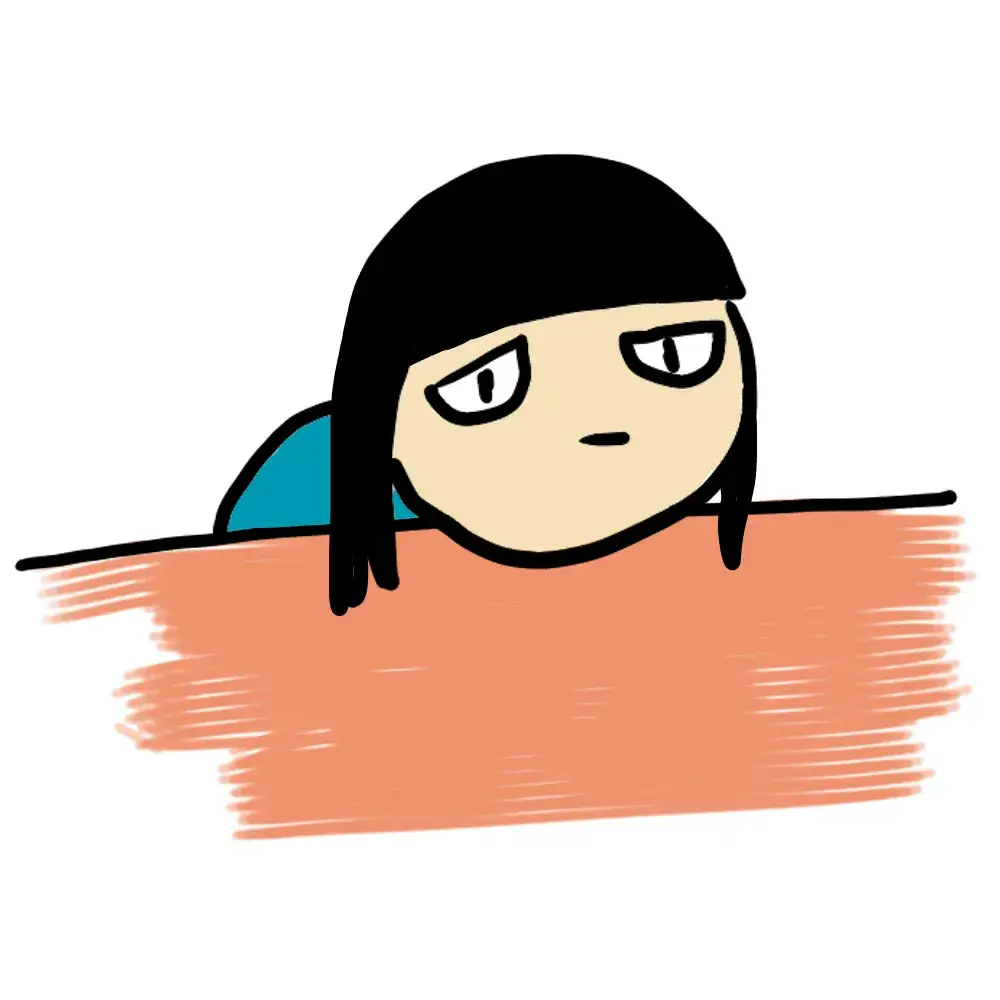
お疲れ様でした!
こんなにも簡単に自然な仕上がりで画像加工ができるのは、本当に便利ですよ。
ぜひ、CanvaのMagic Edit(マジック加工)を使ってみてくださいね!
CanvaのMagic Edit(マジック加工)で期待する画像を生成するポイント
CanvaのMagic Edit(マジック加工)で期待する画像を生成するには、以下のポイントがあります。
オブジェクトの色や素材を変更する場合は、「ジャッケットを青色に変える」、「ジャケットが皮製に見えるようにする」など、できるだけ似たような入力になるようにします。
シーンや画像のスタイルを変更するには、ブラシを使わず画像全体を選択します。
変えたい部分だけブラシでなぞります。たとえば、人物に帽子を追加する場合は、帽子をかぶせる部分だけをブラシでなぞります。
一度に追加するものは1つにして、同様の作業を繰り返します。たとえば、たくさんの風船を追加する場合は、1つずつ追加します。
テキスト入力でサイズを追加することは避け、代わりに広めのエリアをブラシでなぞるようにします。たとえば、「大きな鳥」と書かずに、鳥を置きたい場所全体をブラシでなぞります。
出典:マジック加工を使用して、写真を追加、差し替え、変更する|Canvaヘルプセンター
これは、Canvaヘルプセンターにある内容です。
この内容にあるように、Magic Editを使えば何もない場所に物を追加することもできます。
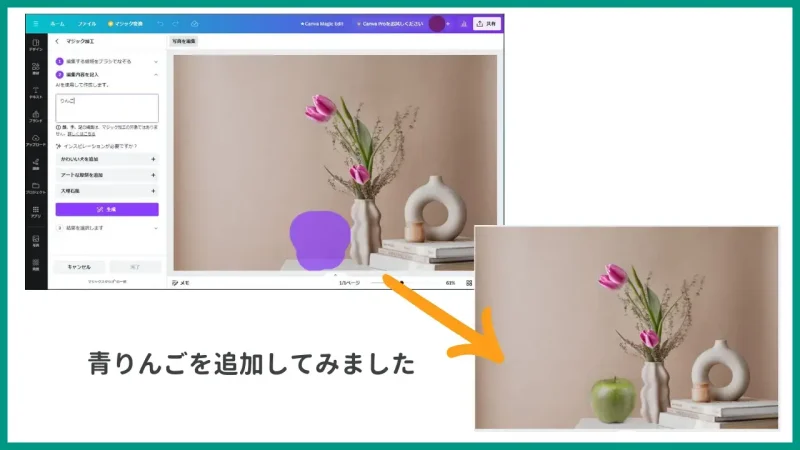
先程引用したポイントを参考にしつつ、あなたが思う画像が生成されるように工夫してみてくださいね。
CanvaのMagic Edit(マジック加工)は無料プランで使える
なんといっても驚きなのが、このMagic Edit(マジック加工)は無料プランで使えることです。
Canvaの有料プランでしか使えない機能には王冠のマークがついています。
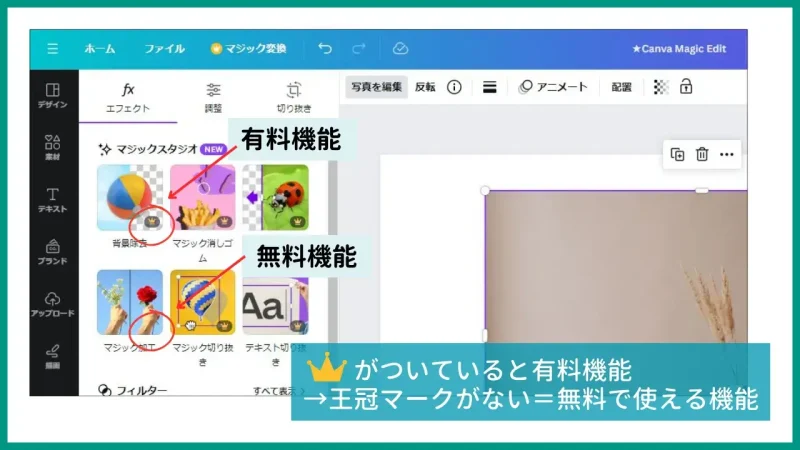
CanvaのMagic Edit(マジック加工)にはその王冠マークがないため、無料プランでも使えることが分かりますよ。
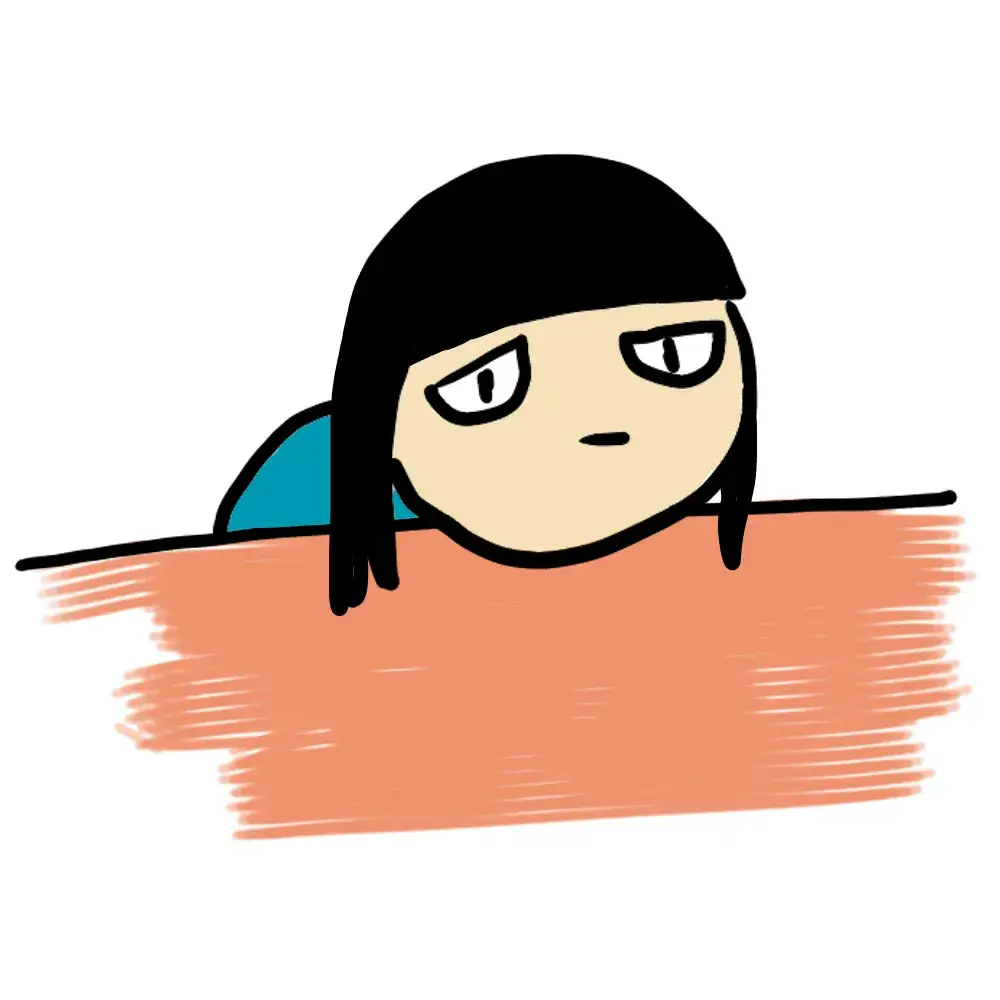
こんなに便利な機能が無料で使えるなんて、ホント太っ腹!
ぜひ無料プランユーザーの方も、このMagic Edit(マジック加工)を使ってみてくださいね。
CanvaのMagic Edit(マジック加工)の注意点2つ
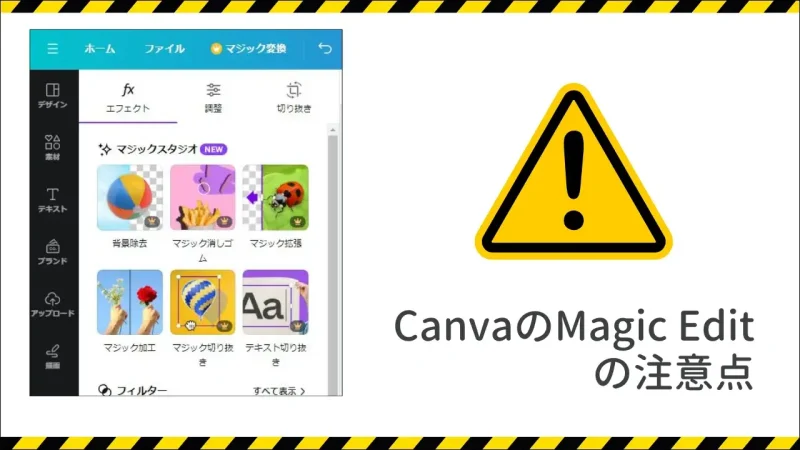
CanvaのMagic Edit(マジック加工)には、気をつけたい注意点が2つあります。
- 生成が苦手なものがある
- 著作権侵害するものは生成しない
それでは順にくわしく見ていきます。
Magic Edit(マジック加工)の注意点1、生成が苦手なものがある
Magic Edit(マジック加工)の注意点の1つめは、「顔、手、足」がマジック加工の対象外なことです。
これは、CanvaのMagic Edit(マジック加工)の機能にも書かれていますが、現在のAIが手などの生成を不得意としているためです。
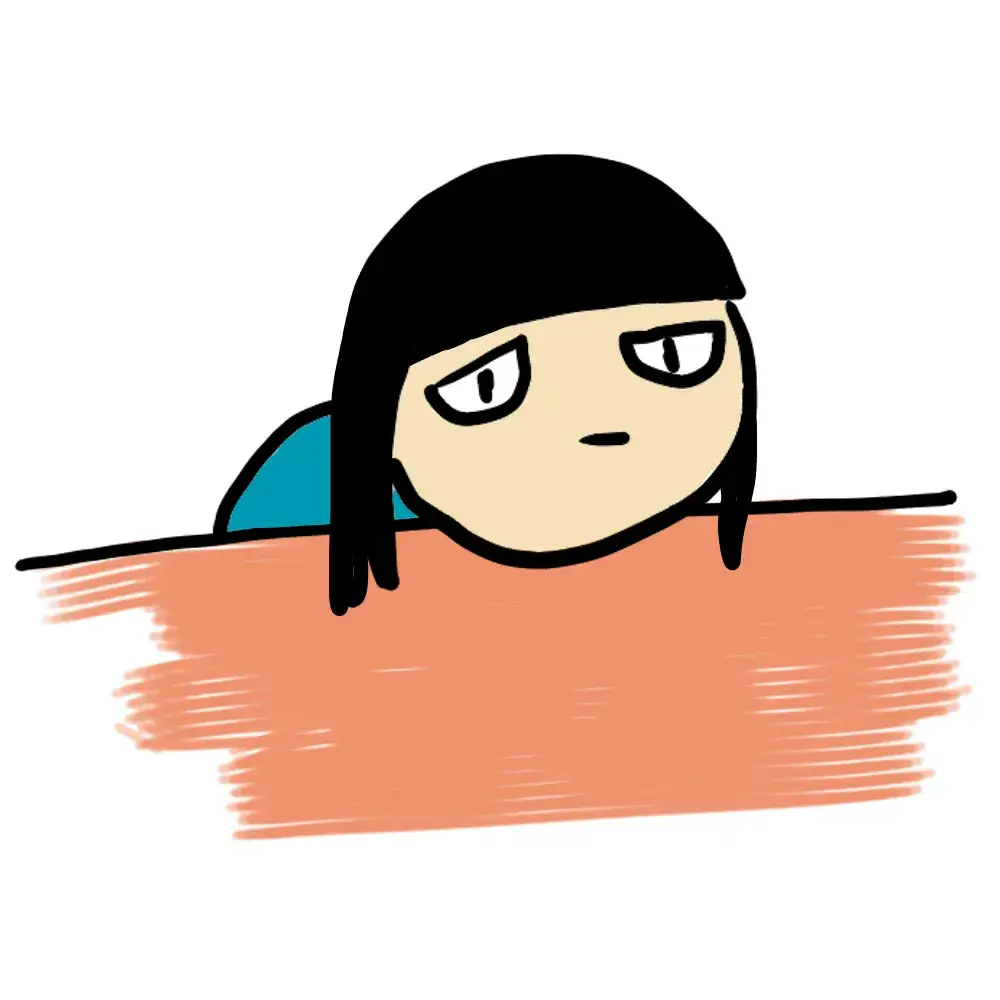
AI画像が流行って、指の数がおかしい画像などを見たことがあるかも…
また、「旗、テキスト」も苦手としているので、避けるようにしてくださいね。
Magic Edit(マジック加工)の注意点2、著作権侵害に該当するものは生成しない
Magic Edit(マジック加工)の注意点の2つめは、著作権を侵害するものは生成しないことです。
有名人や有名ブランドは著作権上の理由で使用できない場合があります。
意図しないトラブルを避けるためにも、有名人や有名ブランドに変換するような加工はやめましょう。
まとめ

この記事では、CanvaのMagic Edit(マジック加工)についてご紹介しました。
画像の修正はちょっとした内容でも意外と時間がかかるものです。
しかし、CanvaのMagic Edit(マジック加工)を使えば、パパッと対応できますよ。
画像の用意や修正に時間がかかっていた方は、ぜひ使ってみてくださいね!



コメント